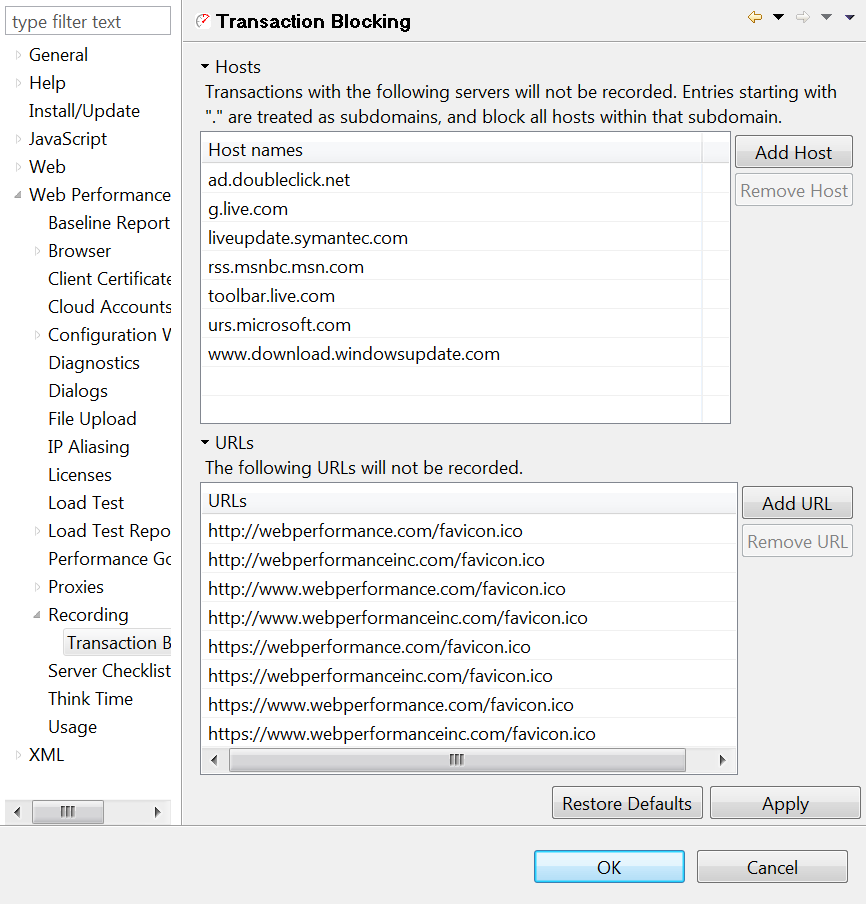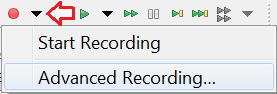
During recording, users may occasionally notice URLs to sites that are unaffiliated with the Test Case being recorded. These URLs can be triggered by automatic update checks within the web browser, or third party plugins. Alternatively, they might also include hit counters or advertisements that do not affect the actual behavior of the application being tested. All of these URLs can be manually removed in the Test Case Editor, but it may be easier to configure Analyzer to simply ignore all transactions occurring with a given host while testing.
There are two ways to block undesired transactions. If your transaction blocking preferences are likely to change from recording to recording (for example, you wish to record only sites within the example.com domain space), you can configure domain-name based transaction blocking from the Advanced Recording menu. However, some domains and URLs should be blocked globally (for example, Windows will sometimes interrupt a recording by visiting download.windowsupdate.com), and you can block traffic to these resources using the Transaction Blocking Preferences page.
Before each recording, you can limit the domain names that can be recorded.
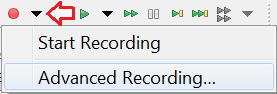
You can add any number of domains to the "allow" list, and all domains that are not on this list will be excluded by the proxy during the recording. A dot, prepended before the domain name, implies all subdomains of that domain name. The "deny" list excludes all domains on that list.
In the screenshot below, "example.com," and "www.example.com," would be eligible for recording, but "cdn.example.com" and "example.edu" would be excluded from recording.
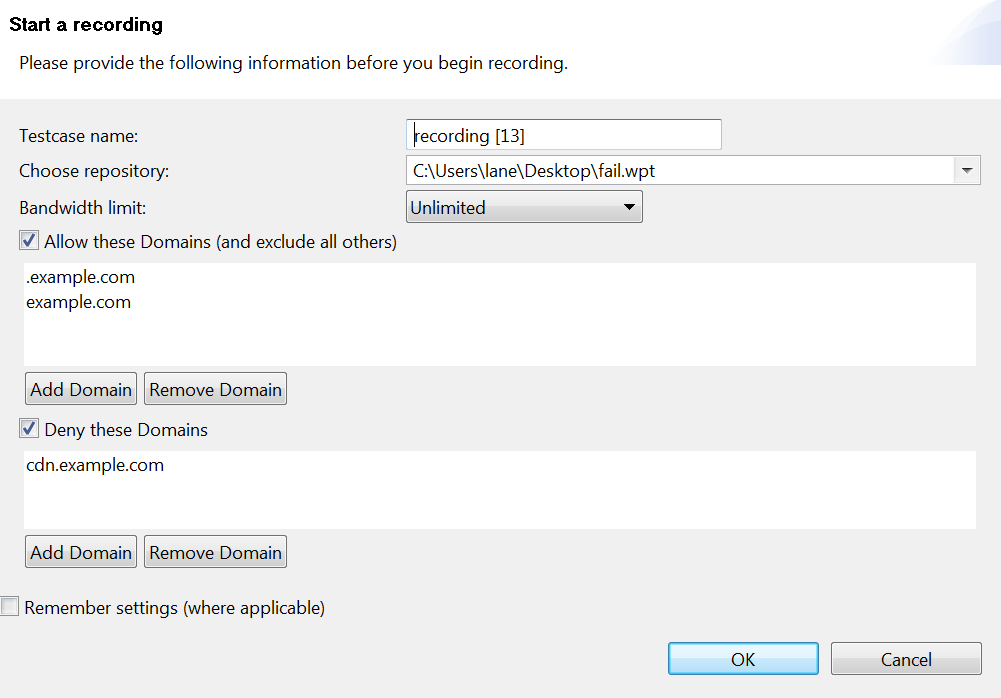
If the "Remember settings" option has been checked, the domain restrictions will be remembered in future recordings even if the advanced recording dialog box is not invoked.

The Transaction Blocking Preferences screen may be accessed by selecting Window → Preferences… and then selecting Web Performance → Recording → Transaction Blocking. To block all transactions with a selected server, simply press "Add Host" (next to the "Hosts" section) and enter the name of the server as it appears in the URL. In order to specify a subdomain, just include a "." in front of the domain name, and all hosts ending with that domain will be blocked. If only blocking for a specific URL is desired, press the "Add URL" option (next to the "URLs" section), and enter the full URL of the resource to be blocked.
When finished editing the blocked resources, press "OK" to save the configuration. The rules entered will take affect in future recordings, and transactions matching the rules provided will be omitted from those recordings.